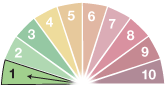Accessibility
- Access keys
- Design
- Ways around the site
- Features of the HTML code
- Changing text size, font colour and turning off images
- PDF documents
- Plain English
Access keys
We have used the relevant Government standard access keys to help you to navigate through the main areas of Swansea.airqualitydata.com using keyboard shortcuts. The ones we have used are:
S - Skip navigation
1 - Home page
2 - About SwanseaAirqualitydata.com
3 - Site map
4 - Sites
5 - Frequently Asked Questions (FAQ)
6 - Data & Reporting
9 - Contact us
0 - Accessibility
I - Privacy Policy
Unfortunately you can only use access keys if on Microsoft Internet Explorer 4 and above and with Netscape 6 and above versions (including Firefox and Mozilla). With Windows based systems you will need to press the 'Alt key' and then access key number or letter. With Macintosh based systems you need to press the 'Ctrl key' and the access key number or letter.
Design
We have tried to provide sufficient contrast between foreground and background colours across Swansea.airqualitydata.com. If you experience any difficulty while browsing the site please let us know.
Ways around the site
The main site navigation is present on every page of the site across the top of the screen displayed in a graphical navigation bar, but it's also repeated in plain text across the bottom of every page where you'll also find additional links to relevant information. When you get into a section the sub navigation appears on the right-hand side of each page as plain text links. All of the main navigation items remain in the same place at the top and bottom of your browser window.
The main navigation has a link to our sitemap which contains links to every section of the website
Features of the HTML code used to make up the pages
Every image on the site has an alternative text version that can be interpreted by a screenreader.
All links make sense when read out of context. But if you find anything confusing while browsing swansea.airqualitydata.com please let us know.
We’ve used heading styles on all pages to break them up into hierarchical structures.
All links to external sites and those that launch new browser windows contain a warning so that you know what to expect when you click on them.
Changing text size, font colour and turning off images
We have coded our pages so that it should be possible for you to easily increase or decrease the size of the site’s text - on the right hand side of your screen you'll see a utilty that enables you to do this. However if you don't have javsascript installed you can easily use your browser’s built in controls.
Changing your settings for Internet Explorer on a PC
Font size
- Select the 'Tools' menu within your Internet Explorer browser.
- Select 'Internet Options' from the Tools menu.
- Click on the 'General' tab.
- Click on the 'Accessibility…' button.
- To change your font size, check the box marked 'Ignore font sizes specified on Web pages'
- Click on the 'OK' button on this tab and then on the 'OK' button on the Internet Options tab.
- Select the 'View' menu within your Internet Explorer browser.
- Select 'Text Size' from the menu – another menu listing possible sizes will appear. Select the option that you require.
Font style
- Select the 'Tools' menu within your Internet Explorer browser.
- Select 'Internet Options' from the Tools menu.
- Click on the 'General' tab.
- Click on the 'Fonts…' button.
- Change your font using the 'Web page font' drop down.
- Click on the 'OK' button on this tab and then on the 'OK' button on the Internet Options tab.
Font and Background colour
- Select the 'Tools' menu within your Internet Explorer browser.
- Select 'Internet Options' from the Tools menu.
- Click on the 'General' tab.
- Click on the 'Colors…' button.
- Check the box next to 'Use Windows colors', allowing you access to change the colours yourself.
- Select your own Text, Background and link colours from those available.
- Click on the 'OK' button on this tab and then on the 'OK' button on the Internet Options tab.
Images
- Select the 'Tools' menu within your Internet Explorer browser.
- Select 'Internet Options' from the Tools menu.
- Click on the 'Advanced' tab.
- Scroll down the page until you reach the Multimedia category.
- Uncheck the box next to 'Show pictures'
- Click on the 'OK' button.
Changing your settings for Internet Explorer for Apple Mac
Font size and style
- Select the 'Edit' menu within your Internet Explorer browser.
- Select 'Preferences' from the menu.
- Click on 'web content', under 'Web Browser', in the left-hand pane.
- Deselect the button marked 'show style sheets'.
- Select 'Language/Fonts', under 'Web Browser', in the left-hand pane.
- Select the font size and style you require.
- Click on 'OK' to close the popup.
Font, Background colour and Images
- Select the 'Edit' menu within your Internet Explorer browser.
- Select 'Preferences' from the Edit menu.
- Click on 'web content', under 'Web Browser', in the left-hand pane.
- Ensure that the button marked 'show style sheets' is deselected.
- Select your own Text, Background and link colours from those available in the 'Page & Link' section.
- If you want your links to appear underlined then check the 'Underline links' box.
- To turn off pictures uncheck the box marked 'Show pictures' under 'Page Content'.
- Click on 'OK' to close the popup.
Change your settings for Netscape, Firefox or Mozilla on a PC
These instructions are based on Netscape 7.
Font Size and Style
- Select the 'Edit' menu within your Netscape browser.
- Select 'Preferences' from the Edit menu.
- Click on 'Appearance' in the 'Category' box on the left of the pop-up. Then select 'Fonts' from the Appearance menu.
- Change your font's size using the 'Size (pixels)' drop down on the right of the screen.
- Change your font face using one of the dropdown menus under the 'Typeface' title. In general Sans-serif fonts tend to be easier to read than Serif fonts. If you wish to choose a Serif font you need to set the 'Proportional' dropdown to 'Sans serif' before making your choice.
- Finally, uncheck the box entitled 'Allow documents to use other fonts'. This will force your browser to display pages in the style you have chosen.
- NB – you can use Netscape to ensure that fonts are never displayed in a size smaller than the minimum you can see. To do so, choose a font size from the 'Minimum font size' dropdown.
- Click OK within the pop-up and your page will change to reflect your settings.
Netscape also allows you to choose your font size using the 'View' menu. To use this facility follow these steps
- Select the 'View' menu within your Netscape browser.
- Select 'Text Zoom' from the View menu.
- The menu that appears allows you to select a percentage text size from a list, or simply to make your text smaller or larger. Choose your required option from those displayed.
Keyboard shortcuts to increase or decrease text size
- Smaller : Ctrl and –
- Larger : Ctrl and +
Font and Background Colours
- Select the 'Edit' menu within your Netscape browser.
- Select 'Preferences' from the Edit menu.
- Click on 'Appearance' in the 'Category' box on the left of the pop-up. Then select 'Colors' from the Appearance menu.
- Choose the colours that you require from the 'Text and Background' and 'Link Colors' options by clicking on the colour boxes and choosing one of the available colours.
- Ensure that the 'Use system colors' box is unchecked.
- If you want your links to appear underlined then check the 'Underline links' box.
- Click on the radio button next to 'Use my chosen colors, ignoring the colors and background image specified'. This will force all pages to be displayed using your settings.
- Click OK within the pop-up and your page will change to reflect your settings.
Images
- Select the 'Edit' menu within your Netscape browser.
- Select 'Preferences' from the Edit menu.
- Click on 'Privacy & Security' in the 'Category' box on the left of the pop-up. Then select 'Images' from the Privacy and Security menu.
- To turn images off, click on the radio button next to 'Do not load any images'. To turn them on, click on 'Accept all images'
- Click OK within the pop-up and your page will change to reflect your settings.
Change your settings for Netscape or Mozilla on a Mac
Font Size and Style
- Select the 'Edit' menu within your Netscape browser.
- Select 'Preferences' from the Edit menu.
- Click on 'Appearance' in the 'Category' box on the left of the pop-up. Then select 'Fonts' from the Appearance menu.
- Change your font size using the 'Size (pixels)' drop down on the right of the screen.
- Change your font face using one of the dropdown menus under the 'Typeface' title. In general Sans-serif fonts tend to be easier to read than Serif fonts. If you wish to choose a Serif font you need to set the 'Proportional' dropdown to 'Sans serif' before making your choice.
- Finally, uncheck the box entitled 'Allow documents to use other fonts'. This will force your browser to display pages in the style you have chosen.
- Click OK within the pop-up and your page will change to reflect your settings.
Netscape also allows you to choose your font size using the 'View' menu. To use this facility follow these steps
- Select the 'View' menu within your Netscape browser.
- Select 'Text Size' from the View menu.
- The menu that appears allows you to select a percentage text size from a list, or simply to make your text smaller or larger. Choose your required option from those displayed.
Keyboard shortcuts to increase or decrease text size
- Smaller : Ctrl and –
- Larger : Ctrl and +
Font and Background Colours
- Select the 'Edit' menu within your Netscape browser.
- Select 'Preferences' from the Edit menu.
- Click on 'Appearance' in the 'Category' box on the left of the pop-up. Then select 'Colors' from the Appearance menu.
- Choose the colours that you require from the 'Text and Background' and 'Link Colors' options by clicking on the colour boxes and choosing one of the available colours.
- Ensure that the 'Use system colors' box is unchecked.
- If you want your links to appear underlined then check the 'Underline links' box.
- Click on the radio button next to 'Use my chosen colors, ignoring the colors specified'. This will force all pages to be displayed using your settings.
- Click OK within the pop-up and your page will change to reflect your settings.
Images
- Select the 'Edit' menu within your Netscape browser.
- Select 'Preferences' from the Edit menu.
- Click on 'Privacy & Security' in the 'Category' box on the left of the pop-up. Then select 'Images' from the Privacy and Security menu.
- To turn images off, click on the radio button next to 'Do not load any images'. To turn them on, click on 'Accept all images'
- Click OK within the pop-up and your page will change to reflect your settings.
Change your settings for Opera on a PC
These instructions are based on Opera 7
Font Size, Face, Colour, Style and Background colour
- Select the 'File' menu within your Opera browser.
- Select 'Preferences' from the File menu.
- Click on 'Fonts and colors' in the box on the left of the pop-up.
- Opera gives you very detailed facilities for changing the appearance of each type of text on your page. The most used styles are 'Normal' and 'Heading 1'. To change these, click on their entry in the 'My fonts and colors' scrolling box, and then click on the 'Choose' button to the right of the scrolling box. Select a font face, style, size and colour from the options available and click on 'OK'.
- NB – you can use Opera to ensure that fonts are never displayed in a size smaller than the minimum you can see. To do so, enter a font size into the 'Minimum font size [pixels]' box.
- To change the background colour of your page click on the 'Choose' button to the right of the 'Background color' text. Choose a colour from those available and click on 'OK'.
- If you want to change how links appear within your page then click on the 'My link style…' button and make a selection from those available.
- When you are happy with all of your settings, click on 'Apply'. Review your page and if it appears as required click on 'OK'
Page size
- Opera offers an unusual feature that allows you to enlarge the size of your page as a whole. To use this facility, follow these steps
- Select the 'View' menu within your Opera browser.
- Select 'Zoom' from the File menu.
- Select your required zoom ratio from those offered.
Images
- Select the 'File' menu within your Opera browser.
- Select 'Preferences' from the File menu.
- Click on 'Multimedia' in the box on the left of the pop-up.
- To turn images off, click on the radio button next to 'Show no images'. To turn images on, click on 'Show images'.
Change your settings for Opera on a Mac
Font Size, Face, Colour, Style and Background colour
- Select the 'Edit' menu within your Opera browser.
- Select 'Preferences' from the Edit menu.
- Click on 'Fonts and colors' in the box on the left of the pop-up.
- Opera gives you very detailed facilities for changing the appearance of each type of text on your page. The most used styles are 'Normal' and 'Heading 1'. To change these, click on their entry in the 'My fonts and colors' scrolling box, and then click on the 'Choose' button at the bottom of the scrolling box. Select a font face, style, size and colour from the options available and click on 'OK'.
- NB – you can use Opera to ensure that fonts are never displayed in a size smaller than the minimum you can see. To do so, enter a font size into the 'Minimum font size [pixels]' box.
- To change the background colour of your page click on the 'Background colour' box. Choose a colour from those available and click on 'OK'.
- If you want to change how links appear within your page then click on the 'My link style…' button and make a selection from those available.
- When you are happy with all of your settings, click on 'Apply'. Review your page and if it appears as required click on 'OK'
Images
- Select the 'File' menu within your Opera browser.
- Select 'Preferences' from the File menu.
- Click on 'Multimedia' in the box on the left of the pop-up.
- To turn images off, click on the radio button next to 'Show no images'. To turn images on, click on 'Show images'.
We have tried to provide as much information in HTML as we can, however some information is provided as comma delimited text and / or in PDF format. Files in this format will be marked as PDF or CSV. To view and print PDF files, you must have Adobe® Acrobat® Reader installed: to download this product for free please use the link below:
http://www.adobe.co.uk/products/acrobat/readstep.html
If you cannot use Acrobat Reader to see these documents (for example, if you use screen reader software or an audio-enabled web browser), Adobe provide a free online tool which converts them to text.
To use this service, send the web address (URL) of the Adobe Acrobat document you want to read through the web form at http://access.adobe.com/onlinetools.html
The service will return the document to you as a web page (HTML) or as plain text. Alternatively you can choose to get it emailed to you as an attachment.
Plain English
We have tried to write Swansea.airqualitydata.com in plain English, however some of the information presented is technical and where possible we have provided a glossary to help users get what they want from the site.